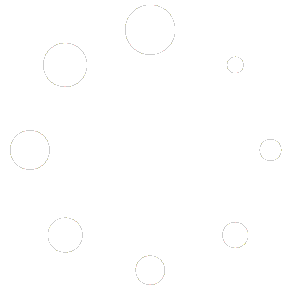آکادمی مهارت آموزی ماهونیا | آموزش طراحی سایت آموزش سئو
منو
آموزش سازمانی
دسترسی سازمان ها به بیش از 30000 ساعت محتوای آموزشی در هر کجا و در هر زمان
دسترسی سازمان ها به بیش از 30000 ساعت محتوای آموزشی در هر کجا و در هر زمان
آموزش نصب وردپرس روی دایرکت ادمین، نصب وردپرس روی دایرکت ادمین یکی از اولین و مهمترین گامها برای ایجاد و مدیریت یک وبسایت قدرتمند و حرفهای است. دایرکت ادمین به عنوان یکی از محبوبترین پنلهای مدیریت هاست، ابزارها و امکانات مناسبی را برای نصب و مدیریت وردپرس فراهم میکند. با نصب وردپرس بر روی دایرکت ادمین، شما میتوانید کنترل کامل بر روی وبسایت خود داشته باشید، افزونههای مورد نیاز را نصب کنید، قالبهای متنوعی را استفاده کنید و محتوای خود را به صورت دلخواه مدیریت نمایید. در این راهنما، به بررسی مراحل دقیق نصب وردپرس روی دایرکت ادمین خواهیم پرداخت و شما را گام به گام در این فرآیند همراهی خواهیم کرد.
فهرست مطالب
در زیر جدولی شامل مراحل نصب وردپرس روی دایرکت ادمین (DirectAdmin) با توضیحات کامل آورده شده است:
| مرحله | توضیحات |
|---|---|
| 1. ورود به پنل DirectAdmin | ورود به پنل مدیریت دایرکت ادمین با استفاده از نام کاربری و رمز عبور خود. |
| 2. تهیه هاست و دامنه | اطمینان از اینکه هاست و دامنه شما آماده و به یکدیگر متصل هستند. |
| 3. دانلود وردپرس | مراجعه به وبسایت رسمی وردپرس (wordpress.org) و دانلود آخرین نسخه وردپرس. |
| 4. آپلود فایلهای وردپرس | در پنل DirectAdmin، به بخش File Manager بروید و فایل فشرده وردپرس را در دایرکتوری اصلی (public_html) آپلود کنید. سپس فایل را از حالت فشرده خارج کنید. |
| 5. ایجاد پایگاه داده | در پنل DirectAdmin، به بخش MySQL Management بروید و یک پایگاه داده جدید ایجاد کنید. نام پایگاه داده، نام کاربری و رمز عبور را یادداشت کنید. |
| 6. تنظیمات فایل wp-config.php | فایل wp-config-sample.php را به wp-config.php تغییر نام دهید. فایل را باز کرده و اطلاعات پایگاه داده شامل نام پایگاه داده، نام کاربری، رمز عبور و میزبان پایگاه داده را وارد کنید. |
| 7. تنظیمات دسترسی فایلها | اطمینان حاصل کنید که فایلها و پوشههای وردپرس دارای سطح دسترسی مناسب (معمولاً 755 برای پوشهها و 644 برای فایلها) هستند. |
| 8. اجرای نصب وردپرس | مرورگر خود را باز کرده و به آدرس دامنه خود بروید. صفحه نصب وردپرس ظاهر میشود. زبان مورد نظر را انتخاب کرده و بر روی دکمه “ادامه” کلیک کنید. |
| 9. پیکربندی وردپرس | در صفحه بعد، اطلاعات پایگاه داده که در فایل wp-config.php وارد کردید، نمایش داده میشود. بر روی دکمه “بزن بریم” کلیک کنید. اطلاعات مورد نیاز شامل عنوان سایت، نام کاربری، رمز عبور و ایمیل مدیریت را وارد کرده و بر روی دکمه “نصب وردپرس” کلیک کنید. |
| 10. تکمیل نصب و ورود به پنل مدیریت | پس از اتمام نصب، پیامی مبنی بر موفقیت آمیز بودن نصب نمایش داده میشود. بر روی دکمه “ورود” کلیک کرده و با نام کاربری و رمز عبور خود وارد پنل مدیریت وردپرس شوید. |
| 11. پیکربندی اولیه و نصب قالب | پس از ورود به پنل مدیریت، به بخش “ظاهر” بروید و قالب دلخواه خود را نصب و فعال کنید. سپس به بخش “تنظیمات” رفته و تنظیمات اولیه سایت مانند عنوان، توضیحات، منطقه زمانی و … را تنظیم کنید. |
| 12. نصب افزونهها | به بخش “افزونهها” رفته و افزونههای ضروری مانند افزونههای امنیتی، SEO، بکاپ و … را نصب و فعال کنید. |
این مراحل به شما کمک میکند تا به راحتی وردپرس را روی دایرکت ادمین نصب کنید و سایت خود را راهاندازی نمایید.
برای دانلود آخرین نسخه وردپرس، ابتدا به سایت رسمی وردپرس به آدرس wordpress.org مراجعه کنید.
در صفحه اصلی سایت، دکمه “Get WordPress” یا “دانلود وردپرس” را مشاهده خواهید کرد. روی این دکمه کلیک کنید تا به صفحه دانلود هدایت شوید.
در صفحه دانلود، اطلاعاتی درباره آخرین نسخه وردپرس مشاهده خواهید کرد. در اینجا میتوانید روی دکمه “Download WordPress ” کلیک کنید تا فایل فشرده (ZIP) حاوی وردپرس را دانلود کنید.
آپلود فایل وردپرس روی هاست وبسایت:
بعد از ورود به حساب کاربری خود وارد بخش File Manager شوید.
وارد فولدر public_html شوید، فایل وردپرس را در همین پوشه از طریق کلیک روی گزینه Upload، بارگذاری کنید.
پس از اتمام آپلود فایل وردپرس، این فایل در پوشه public_html قرار دارد و شما باید با استفاده از گزینه Extract، فایل را از حالت فشرده خارج کنید.
برای ساخت دیتابیس مورد نیاز وردپرس، در دایرکت ادمین گزینه MySQL Management را انتخاب کنید
و بعد از آن برای ایجاد دیتابیس جدید Create new Database را کلیک نمایید.
در صفحه جدید، یک نام کاربری و پسورد ایمن برای کاربر دیتابیس در نظر بگیرید. نام کاربری (User) و رمز عبور (Password) را در جایی امن نگهداری کنید؛ چون برای وارد شدن به دیتابیس و مراحل بعدی نصب وردپرس روی هاست به آن نیاز خواهید داشت.
برای انجام تنظیمات و پیکربندی وردپرس، نام دامنه خود را در مرورگر وارد نمایید. صفحه ای به شما نمایش داده میشود که میبایست در آن زبان موردنظر پیشخوان وردپرس را تنظیم نمایید. اگر میخواهید سایت شما و پیشخوان آن فارسی باشد، زبان فارسی را انتخاب کرده و دکمه ادامه را کلیک کنید.
در صفحه بعد به شما یادآوری میشود که برای ادامه نصب به اطلاعات دیتابیس نیاز میباشد.
حال در صفحه بعد اطلاعات دیتابیسی که در مرحله قبل ایجاد کردید را وارد کنید. نام پایگاه داده، نام کاربری و رمزعبوری که در زمان ساخت دیتابیس انتخاب کردید را وارد نمایید. میزبان پایگاه داه همان localhost باقی میماند.
پس از پایان نصب وردپرس، شما میتوانید با استفاده از نام کاربری و رمزعبوری که در مرحله آخر برای سایت خود در نظر گرفتید وارد پیشخوان سایت شوید .
نصب وردپرس روی دایرکت ادمین به دلیل سادگی و کاربرپسندی این پنل، یکی از روشهای محبوب برای راهاندازی یک وبسایت است. با دنبال کردن این مراحل، میتوانید به راحتی وردپرس را نصب کرده و وبسایت خود را راهاندازی کنید. این فرآیند به شما امکان میدهد تا در کمترین زمان ممکن و با کمترین پیچیدگی، وبسایت خود را آماده کنید و از امکانات گسترده وردپرس بهرهمند شوید. موفق باشید!
برای دانلود آخرین نسخه وردپرس، به سایت رسمی وردپرس به آدرس wordpress.org مراجعه کنید و روی دکمه “Download WordPress” کلیک کنید. فایل فشرده (ZIP) حاوی وردپرس را دانلود کنید.
به پنل مدیریتی هاست خود (مانند سی پنل یا دایرکت ادمین) وارد شوید و به بخش “MySQL Databases” یا “MySQL Management” بروید. یک پایگاه داده جدید همراه با یک نام کاربری و رمز عبور ایجاد کنید. این اطلاعات برای تنظیم فایل wp-config.php ضروری هستند.
برای آپلود فایلهای وردپرس به هاست، میتوانید از یک برنامه FTP مانند FileZilla استفاده کنید. به هاست خود متصل شوید و فایلهای وردپرس را به دایرکتوری اصلی هاست (معمولاً public_html) منتقل کنید. همچنین میتوانید از طریق بخش “File Manager” در پنل هاستینگ، فایل فشرده وردپرس را آپلود و سپس از حالت فشرده خارج کنید.
mahoonia@
t.me/mahoonia_academy
seo
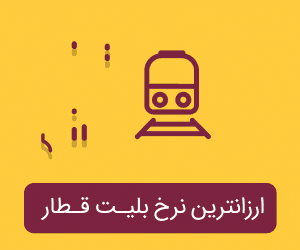

در دنیای پرشتاب امروز، برای موفقیت و پیشرفت، چارهای جز رشد آگاهی، افزایش دانش و آموختن مهارتهای نوین نیست. آکادمی مهارت آموزی ماهونیا، با درک این نیاز، به عنوان دروازهای به سوی دنیای مهارتها و دانشهای نوین، قدم در عرصه آموزش گذاشته است. ما به شما کمک میکنیم تا مهارتهای جدید را کشف کنید و استعدادهای نهفتهتان را شکوفا سازید. با دورههای آنلاین متنوع و اساتید مجرب، مسیری مطمئن به سوی کسب درآمد و موفقیت را برای شما فراهم میکنیم. به خانواده آکادمی ماهونیا بپیوندید و با هم آیندهای روشنتر بسازیم.
با ثبت شماره موبایل و ایمیل اولین نفر باشید که از تخفیفات و خبرهای تازه ما مطلع میشوید
© ۱۳۹۶ – ۱۴۰۳ | آکادمی مهارت آموزی ماهونیا
طراحی سایت و سئو سایت با ♥️ ️توسط ماهونیا