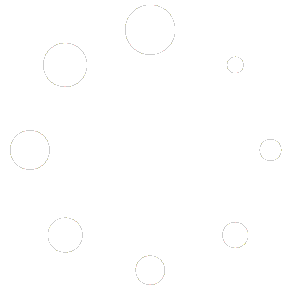آکادمی مهارت آموزی ماهونیا | آموزش طراحی سایت آموزش سئو
منو
آموزش سازمانی
دسترسی سازمان ها به بیش از 30000 ساعت محتوای آموزشی در هر کجا و در هر زمان
دسترسی سازمان ها به بیش از 30000 ساعت محتوای آموزشی در هر کجا و در هر زمان
افزایش سرعت ویندوز 10 به عنوان یکی از محبوبترین سیستمعاملهای مایکروسافت، در سالهای اخیر به دلیل رابط کاربری ساده، امکانات گسترده و سازگاری با انواع دستگاهها مورد استقبال کاربران قرار گرفته است. با این حال، مانند هر سیستمعامل دیگری، پس از مدتی استفاده، ممکن است کاهش سرعت و افت عملکرد در آن مشاهده شود. این مشکل میتواند ناشی از عوامل مختلفی مانند تجمع فایلهای موقت، تنظیمات نادرست سیستم، وجود برنامههای غیرضروری در پسزمینه، و یا حتی تداخلات نرمافزاری باشد.
در این راهنمای کامل، به بررسی جامع و کاربردیترین روشها و ترفندها برای افزایش سرعت ویندوز 10 خواهیم پرداخت. از پاکسازی هارد دیسک و بهینهسازی تنظیمات سیستم گرفته تا مدیریت برنامههای استارتاپ و آپدیت درایورها، تمامی روشهایی که به بهبود عملکرد ویندوز 10 کمک میکنند، به تفصیل شرح داده خواهند شد. با اجرای این راهکارها، شما میتوانید تجربه کاربری خود را بهبود بخشید و از سرعت و عملکرد بهینه ویندوز 10 بهرهمند شوید.
این راهنما نه تنها برای کاربران مبتدی بلکه برای کاربران حرفهای نیز مناسب است. به گونهای که با بهرهگیری از نکات پیشرفتهتر، میتوانند حتی بیشتر از توان سیستم خود استفاده کنند. با ما همراه باشید تا با یادگیری و پیادهسازی این ترفندها، ویندوز 10 خود را به بهترین شکل ممکن بهینهسازی کنید و از سرعت و کارایی بالای آن لذت ببرید.
اولین قدم برای بالا بردن سرعت ویندوز این است که برنامههای سنگین و پر مصرف را شناسایی کرده و ببندید. در اکثر مواقع استفاده از برنامههای پر مصرف که تا میزان 99 درصد از CPU را به خود اختصاص میدهند باعث کندی ویندوز شده و یکباره ویندوز شما برای دقایقی قفل خواهد شد. البته این موضوع بیشتر به صورت تقریبی رخ میدهد و ممکن است برخی برنامهها واقعا اینطور باشند.
برای شناسایی برنامههای سنگین در ویندوز به کمک دکمههای Ctrl+Shift+Escape ابتدا Task Manager را باز کنید. در این صورت برنامههایی که مصرف بالایی داشته باشند به صورت رنگی نمایش داده میشوند که رنگ پر نشانه مصرف بالا است. حالا برای بستن هر برنامه که درصد بالایی از CPU، حافظه، رم و شبکه را به خود اختصاص داده است، کافی است که روی برنامه مورد نظر یک بار کلیک کرده و سپس روی دکمه End Task کلیک کنید
بر خلاف سایر سیستم عاملها ویندوز همیشه در تلاش بوده تا از بهترین ظاهر و تجملات استفاده کند. یکی از عوامل کند شدن ویندوز هم استفاده بیش از حد از انیمیشن و موارد تجملاتی بوده است. بنابراین در دومین قدم از بالا بردن سرعت ویندوز سعی کنید استفاده از این انیمیشنها را به حداقل برسانید. برخی از این موارد شامل افکتهایی هستند که هنگام بستن یا مینیمایز کرده پنجرهها نمایش داده میشوند که واقعا به چنین چیزهای تجملاتی نیاز نداریم و غیرفعال کردن آنها باعث بهبود سرعت ویندوز خواهد شد.
برای این کار ابتدا روی دکمه Start راست کلیک کرده و سپس گزینه System را انتخاب کنید یا اینکه از دکمههای ترکیبی WIN + X استفاده کنید. حال در پنجره باز شده مشابه تصویر زیر روی گزینه Advanced system settings کلیک کنید.
در این مرحله پنجرهی System Properties و زبانهی Advanced نمایش داده میشود که در اینجا باید روی دکمه Settings که در بخش Performance قرار دارد کلیک کنید. حال پنجرهای مشابه تصویر زیر باز خواهد شد که برای کاهش انیمیشن ویندوز و افزایش سرعت در ویندوز میتوانید در پایین بخش Visual Effects گزینه Adjust for best performance را برای استفاده از عملکرد مناسب برای ویندوز انتخاب کرده و در نهایت با کلیک روی دکمه OK تنظیمات را ذخیره کنید.
همچنین با استفاده از گزینه Custom میتوانید تنها گزینههایی که مایل به استفاده از آنها نیستید را غیرفعال کنید.
در سومین قدم از راههای بالا بردن سرعت ویندوز میتوانید با غیرفعال کردن اجرای خودکار برنامهها تا حد قابل توجهی سرعت بیشتر را در ویندوز تجربه کنید. با انجام این کار برنامههایی که درست پس از بالا آمدن ویندوز به حالت آماده باش قرار دارند غیرفعال شده و هر زمان که نیاز به اجرای این برنامهها داشتید میتوانید مستقیما وارد برنامه شده و آن را اجرا کنید. با غیرفعال کردن این قابلیت هنگام بوت ویندوز تغییرات برای بررسی و اجرای چنین برنامههایی انجام نگرفته و بعد از بالا آمدن ویندوز نیز برنامه به صورت خودکار اجرا نخواهد شد، به همین دلیل هم با افزایش سرعت بوت ویندوز و هم با افزایش سرعت ویندوز مواجه خواهید شد.
برای این منظور با استفاده از کلیدهای ترکیبی Ctrl+Shift+Esc برنامه Task Manager را اجرا کنید. سپس مشابه تصویر زیر روی دکمه More details کلیک کنید تا پنجره در حال کامل نمایش داده شود.
در این مرحله باید روی زبانه Startup کلیک کنید تا برنامههایی که به محض اجرای ویندوز شروع به کار میکنند نمایش داده شوند. در این بخش برنامههایی که در بالای لیست قرار داشته باشند در اولویت بوت ویندوز بوده و بعد از بالا آمدن ویندوز سریعا شروع به اجرا شدن در پس زمینه میکنند.
حال با راست کلیک کردن و انتخاب گزینه Disable برای هر برنامه که نیازی به اجرا خودکار نیست وضعیت آن را در ستون Status از حالت Enabled به حالت Disabled تبدیل کنید تا به محض بالا آمدن ویندوز شروع به کار نکنند.
4.بستن برنامههای System Tray
برنامههای سیستم تری به این شکل هستند که به محض بالا آمدن ویندوز در پس زمینه اجرا شده و فعالیت میکنند. بیشتر برنامهها در ویندوز این قابلیت را دارند که در برخی موارد از همان ابتدای نصب فعال است و اجرا میشود و در برخی نرم افزارها هم صرفا وقتی که چنین قابلیتی را فراهم کنید نمایش داده خواهد شد. غیرفعال کردن این گزینه میتواند از اجرای آنها جلوگیری کرده و سرعت ویندوز را بالا ببرد.
برای این کار روی فلش پایین صفحه که در Taskbar قرار دارد کلیک کرده و سپس هر برنامهای که نمیخواهید اجرا شود را یافته و بعد از راست کلیک کردن روی آیکون برنامه گزینه خروج یا غیرفعال کردن را انتخاب کنید.
در پنجمین قدم از راههای افزایش سرعت در ویندوز میتوانید با فعال کردن قابلیت High performance یا عملکرد سریع ویندوز، در قبال مصرف انرژی بیشتر، سرعت بالاتری داشته باشید. منظور از مصرف انرژی در اینجا همان مصرف برق است. ویندوز به صورت خودکار به گونهای است که متناسب با مصرف برق سعی می کند به گونهای عمل کنید که مصرف برق کمتری داشته باشید، اما در این حالت سرعت کمتری را خواهید داشت و برای بالا بردن سرعت در ویندوز اگر مشکلی با مصرف برق ندارید، میتوانید از عملکرد سریع یا High performance در ویندوز 10 استفاده کنید.
برای این کار روی دکمهی Start راست کلیک کرده و روی گزینه Power Options کلیک کنید. سپس در پنجرهی باز شده که در مسیر control Panel هستید، روی گزینهی Show additional plans کلیک کرده و High performance را انتخاب کنید
مرورگرها به کمک ابزاری با نام Extensions این امکان را در اختیار ما قرار میدهند که از قابلیتهای متنوع که در واقع نوعی نرم افزار جانبی برای مرورگر به حساب میآیند استفاده کنیم. به عنوان مثال اگر مدام در مرورگر اینترنت خود در حال فعالیت هستید و اما نمیخواهید پنجره جیمیل برای همیشه باز بوده و مصرف CPU را بالا ببرد میتوانید برای اینکه به محض آمدن ایمیل از آن با خبر شوید به کمک Extensions هایی که مسئول ارسال هشدار هستند از آمدن ایمیل در همان لحظه مطلع شوید. اما مشکلی که در این بین وجود دارد این است که با بالا رفتن تعداد این افزونهها در مرورگر سرعت ویندوز در زمانی که از مرورگر استفاده میکنید کاهش خواهد یافت.
بنابراین در قدم ششم از راههای بالا بردن سرعت ویندوز بهتر است تعداد افزونههای مورد استفاده در مرورگر گوگل کروم، فایرفاکس، سافاری و… را تا جای ممکن کمتر کنیم. برای این کار کافی است به صفحه مدیریت افزونهها در مرورگر مورد نظر رفته و با انتخاب گزینه Disable برای هر افزونه آن را غیرفعال کنید.
آفت جان اصلی پایین آمدن و کند شدن سرعت ویندوز بدافزارها و ابزارهایی هستند که در پس زمینه اجرا شده و روح ما هم از آنها خبر ندارد. در قدم هفتم از راههای بهبود سرعت ویندوز میتوانید به کمک برنامههایی همچون Malwarebytes از وجود بدافزار و برنامههای تبلیغاتی در ویندوز مطلع شده و آنها را حذف کنید.
برای این کار ابتدا برنامه Malwarebytes را متناسب با نسخه ویندوز خود دانلود کنید.
ویژگی همگامسازی مایکروسافت را غیر فعال کنید.
بعد از نصب و اجرای برنامه روی دکمه Start Scan کلیک کرده و منتظر بمانید تا سیستم شما به صورت کامل اسکن شود.
در نهایت اگر برنامههای بدافزار و تبلیغاتی روی ویندوز شما نصب شده باشد شناسایی شده و میتوانید به کمک این برنامه آنها را پاک کنید.
8.حالت بازی ویندوز را غیر فعال کنید:
حالت Game Mode در ویندوز، رایانه شما را برای انجام بازی بهینه میکند اما وقتی بازی نمیکنید میتواند سرعت سیستم شما را کند کند؛ چون در هنگام بازی، برخی از منابع سیستم را در ذخیره خود نگه میدارد و گهگاه به مشکلاتی منجر میشود. بنابراین خاموش کردن حالت بازی میتواند به سرعت رایانه شما کمک کند. برای دسترسی به این گزینه، کافیست در بخش جستجوی استارت، عبارت Game Mode را جستجو کنید یا به مسیر Settings > Gaming > Game Mode بروید.
نکته: این گزینه به صورت پیشفرض در ویندوز فعال است و هر زمان بخواهید میتوانید مجدداً آن را فعال کنید.
9.به یک نقطه بازیابی قبلی (Restore point) برگردید.
نقاط بازیابی یا Restore point در ویندوز، ثبت و ذخیرهسازی مشخصات کامل ویندوز در مقاطع زمانی مختلف است که توسط ویندوز انجام میشود تا بتوان در صورت نیاز، سیستم را به آن نقطه برگرداند. این نوع برگردانی، تمام نرمافزارها، تنظیمات، درایورها و … در ویندوز را به نقطه ذخیره شده برمیگرداند.
اگر نتوانستید مشکل افت سرعت ویندوز را حل کنید یا آنکه علت این مشکل را پیدا نکردید، میتوانید به نقاط بازیابی قبلی برگردید (توجه داشته باشید که سیستم را میتوانید فقط به بازههای زمانی ۷ تا ۱۰ روز گذشته برگردانی کنید). نقاط بازیابی بر فایلهای شما تأثیر نمیگذارد، بنابراین با رفتن به یک نقطه بازیابی هیچ فایلی را از دست نخواهید داد. برای این منظور، از روش زیر استفاده کنید:
فایلهای باز را ذخیره کنید و تمام برنامههای خود را ببندید.
در کادر جستجو، advanced system را تایپ کنید و سپس روی View advanced system settings کلیک کنید. شما به تب Advanced از ویژگیهای سیستم در کنترل پنل هدایت میشوید.
روی تب System Protection کلیک کنید.
در قسمت System Restore، روی System Restore کلیک کنید.
در صفحهای که ظاهر میشود، گزینه “Recommended restore” برای شما انتخاب میشود. اگر میخواهید به آن نقطه بازیابی بروید، روی Next کلیک کنید. برای دیدن سایر نقاط بازگردانی، روی Choose a different restore point کلیک کنید. موردی را که میخواهید استفاده کنید انتخاب کرده و سپس روی Next کلیک کنید.
از صفحه ظاهر شده روی Finish کلیک کنید.
سیستم شما به نقطه بازیابی که انتخاب کردهاید باز میگردد و خاموش میشود. کامپیوتر خود را مجدداً راهاندازی کنید.
نکته: این احتمال وجود دارد که System Restore فعال نباشد و نتوانید از این روش استفاده کنید. جهت استفاده در آینده، مطابق روش زیر این قابلیت را فعال کنید:
در کادر جستجو، عبارت create a restore point را تایپ کنید، سپس روی Create a restore point کلیک کنید.
در تب System Protection، گزینه Configure را انتخاب کنید.
گزینه Turn on system protection را انتخاب کنید. سایر تنظیمات را در صفحه به همان شکلی که هستند بگذارید.
روی OK کلیک کنید. از این پس، رایانه شما بهطور خودکار نقاط بازیابی ایجاد میکند.
به جز قابلیت بالا، امکان ذخیرهسازی فایلها در فضای ابری مایکروسافت به نام OneDrive هم در ویندوز 10 در نظر گرفته شده است. این قابلیت برای بکاپ گرفتن از فایلها بسیار کاربردی است اما همچون قابلیت قبلی، بخشی از سرعت ویندوز را اشغال میکند. بنابراین از دیگر روشهای بالا بردن سرعت ویندوز 10، متوقف کردن همگامسازی ویندوز با وان درایو میباشد.
برای انجام این کار، روی نماد OneDrive (شبیه یک ابر به نظر میرسد) در ناحیه اعلان در سمت راست نوار وظیفه کلیک راست کنید. (اگر آیکون آن را مشاهده نمیکنید ممکن است لازم باشد روی فلش رو به بالا کلیک کنید). از صفحه بازشو تنظیمات وان درایو، روی Pause syncing کلیک کنید و بسته به نحوه انتخاب، 2 ساعت، 8 ساعت، 24 ساعت یا برای مدت طولانی، همگامسازی را متوقف کنید.
همچنین میتوانید با راست کلیک روی آیکون وان درایو، اتصال آن را به سیستم قطع کنید. برای این کار از پنجره باز شده، Setting و سپس Account را انتخاب کرده و روی Unlink this PC کلیک کنید. سپس از صفحه ظاهر شده، Unlink account را کلیک کنید. وقتی این کار را انجام دهید، همچنان میتوانید فایلهای خود را در پوشه محلی OneDrive خود ذخیره کنید اما با ابر همگامسازی نمیشود.
نکته: ممکن است به جای One drive از Google Drive استفاده میکنید که در این صورت میتوانید همگامسازی گوگل درایو را قطع کنید.
سخن پایانی
در پایان، امیدواریم این راهنما توانسته باشد به شما در بهبود سرعت و کارایی ویندوز 10 کمک کند. اجرای این ترفندها و نکات ساده میتواند تفاوت چشمگیری در عملکرد سیستم شما ایجاد کند و تجربه کاربریتان را بهبود بخشد. با بهینهسازی مداوم سیستم و مراقبت از آن، میتوانید از سرعت و عملکرد بهینه ویندوز 10 خود بهرهمند شوید و از استرس ناشی از کندی و مشکلات سیستم جلوگیری کنید.
به خاطر داشته باشید که فناوری به سرعت در حال پیشرفت است و با انتشار بهروزرسانیهای جدید، میتوانند فرصتهای جدیدی برای بهینهسازی و افزایش کارایی ویندوز 10 به وجود بیاید. بنابراین، همواره به دنبال یادگیری و استفاده از جدیدترین روشها و ترفندها باشید تا سیستم خود را در بهترین حالت ممکن نگه دارید.
در نهایت، ویندوز 10 یک ابزار قدرتمند است و با کمی تلاش و دقت، میتوانید از تمامی امکانات آن به بهترین نحو ممکن استفاده کنید. از اینکه وقت گذاشتید و این راهنما را مطالعه کردید، سپاسگزاریم. امیدواریم این مطالب برای شما مفید واقع شده باشد و شما را در مسیر بهینهسازی سیستم یاری کند.
سوالات متداول
۱. چگونه میتوانم سرعت بوت ویندوز 10 را افزایش دهم؟
پاسخ:برای افزایش سرعت بوت ویندوز 10، میتوانید از طریق Task Managerبرنامههای استارتاپ غیرضروری را غیرفعال کنید. همچنین، مطمئن شوید که هارد دیسک یا SSD شما فضای کافی دارد و درایورهای سیستم بهروز هستند. بهروزرسانی BIOS نیز میتواند به بهبود زمان بوت کمک کند.
۲. آیا استفاده از حالت بازی (Game Mode) در ویندوز 10 به افزایش سرعت کمک میکند؟
پاسخ:بله، فعال کردن Game Modeدر ویندوز 10 میتواند به بهبود عملکرد سیستم هنگام اجرای بازیها کمک کند. این حالت باعث میشود که منابع سیستم به طور موقت به بازی اختصاص داده شود و برنامههای پسزمینه کمتری از CPU و RAM استفاده کنند.
۳. چگونه میتوانم مصرف منابع سیستم را کاهش دهم تا ویندوز 10 سریعتر عمل کند؟
پاسخ: برای کاهش مصرف منابع سیستم، میتوانید برنامههای غیرضروری را که در پسزمینه اجرا میشوند، از طریق Task Manager ببندید. همچنین، غیرفعال کردن جلوههای بصری (Visual Effects) و استفاده از نسخههای سبکتر نرمافزارها میتواند به کاهش بار روی CPU و RAM کمک کند. بهینهسازی تنظیمات سیستم و استفاده از ابزارهای آنتیویروس سبکتر نیز میتواند مؤثر باشد.
۴. آیا بهروزرسانیهای ویندوز 10 باعث کاهش سرعت سیستم میشود؟
پاسخ: بهروزرسانیهای ویندوز 10 معمولاً به بهبود امنیت و عملکرد سیستم کمک میکنند، اما گاهی اوقات ممکن است برخی از این بهروزرسانیها با سیستم شما سازگاری نداشته باشند و باعث کاهش سرعت شوند. اگر با کاهش سرعت پس از بهروزرسانی مواجه شدید، میتوانید آپدیت اخیر را حذف کنید یا منتظر آپدیتهای جدیدتر باشید که مشکل را رفع کنند.
۵. آیا استفاده از SSD به جای HDD میتواند سرعت ویندوز 10 را بهبود بخشد؟
پاسخ: بله، ارتقاء از هارد دیسک سنتی (HDD) به درایو حالت جامد (SSD)میتواند بهطور چشمگیری سرعت ویندوز 10 را افزایش دهد. SSDها سرعت خواندن و نوشتن بسیار بالاتری دارند که منجر به زمان بوت سریعتر، بارگذاری سریعتر برنامهها و بهبود کلی عملکرد سیستم میشود.
mahoonia@
t.me/mahoonia_academy
seo
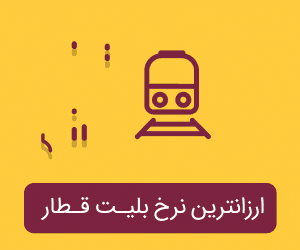

در دنیای پرشتاب امروز، برای موفقیت و پیشرفت، چارهای جز رشد آگاهی، افزایش دانش و آموختن مهارتهای نوین نیست. آکادمی مهارت آموزی ماهونیا، با درک این نیاز، به عنوان دروازهای به سوی دنیای مهارتها و دانشهای نوین، قدم در عرصه آموزش گذاشته است. ما به شما کمک میکنیم تا مهارتهای جدید را کشف کنید و استعدادهای نهفتهتان را شکوفا سازید. با دورههای آنلاین متنوع و اساتید مجرب، مسیری مطمئن به سوی کسب درآمد و موفقیت را برای شما فراهم میکنیم. به خانواده آکادمی ماهونیا بپیوندید و با هم آیندهای روشنتر بسازیم.
با ثبت شماره موبایل و ایمیل اولین نفر باشید که از تخفیفات و خبرهای تازه ما مطلع میشوید
© ۱۳۹۶ – ۱۴۰۳ | آکادمی مهارت آموزی ماهونیا
طراحی سایت و سئو سایت با ♥️ ️توسط ماهونیا